{{navData[10].title}}
画像や文字加工を使えるHTMLメールは目を引きやすく視覚的な訴求ができます。
ショップのロゴと雰囲気を用いると印象に残りやすく配信メールの効果が良くなる傾向にあります。
らくらくーぽんではHTMLに自身のない方でもメールが作れるようにテンプレートが用意されています。
活用してみましょう。
1.HTMLメールを設定する
2.メールテンプレート設定より、HTMLメールの作成を行います。
新規メールテンプレートを作成する場合は新規作成を、既存メールのテンプレートを編集する場合は「メール作成済一覧」に進み、編集するテンプレートの編集ボタンをクリックします。
2.高度な設定からHTMLメールを利用する
メールテンプレート編集画面の高度な設定にチェックを入れます。
チェックを入れると、「PC用テンプレート」「モバイル用テンプレート」タブが表示されます。
PC用テンプレートが選択された状態で、PC用メール形式のHTMLメールを選択します。
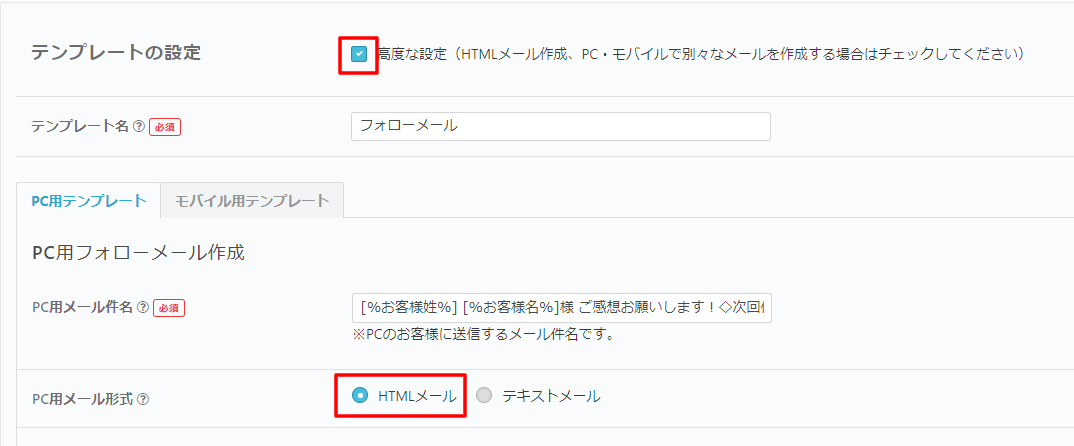
3.HTMLメールテンプレートを作成する
らくらくテンプレートの編集領域(下図赤枠)にてメール内容を作成します。
編集領域上部にあるパネルを使うと、太字やフォントサイズ、色の変更や画像の挿入が行なえます。
HTMLを入力する場合は、ソースボタンをクリックしてから入力してください。
らくらくーぽんで用意されたテンプレートを利用する場合、4.テンプレートの利用にお進みください。
※メールに挿入する画像はR-Cabinetや楽天GOLDなどサーバーにアップロードしたものを利用してください。
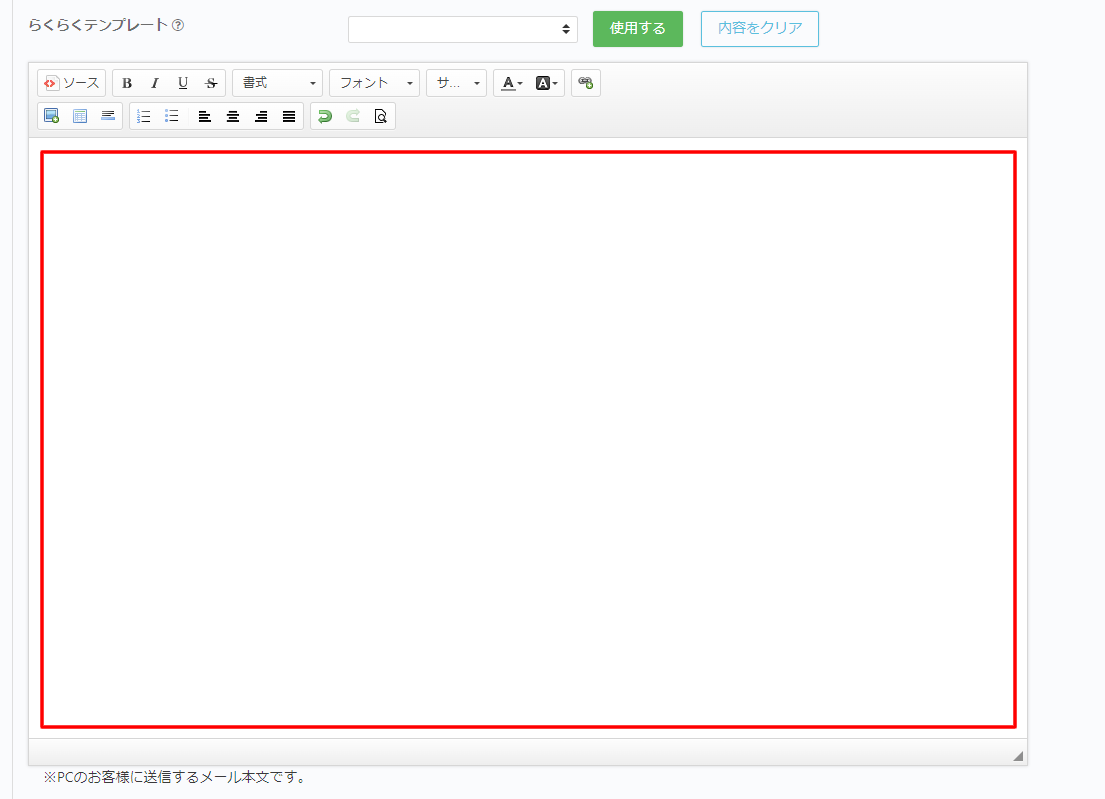
4.メールテンプレートを利用する
らくらくテンプレートの横にあるセレクトボックスをクリックし、利用するテンプレートを選びます。
選択後、使用するボタンをクリックすると、使用の確認アラートが上部に表示されるので、OKをクリックします。
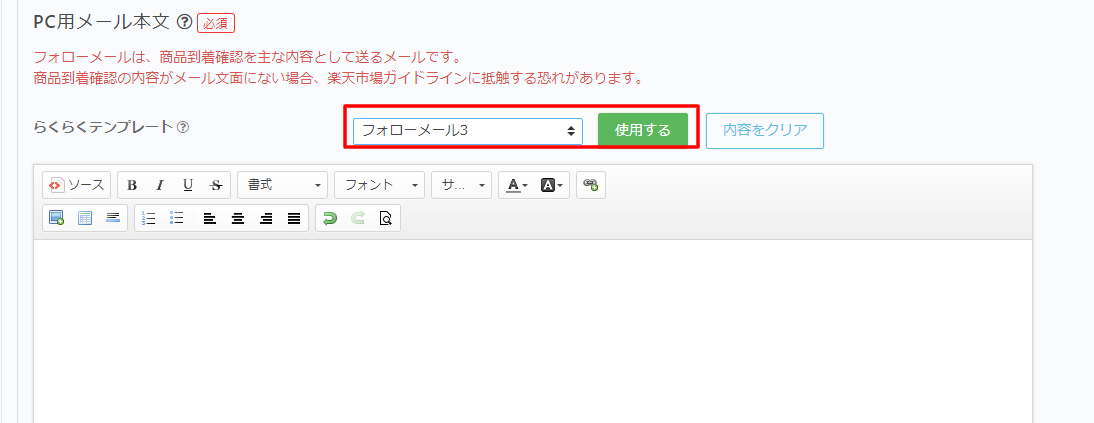
編集領域にメールテンプレートが表示されます。
文章や画像をお店に合わせて適宜編集してください。
楽天市場で利用しているお店のロゴを使用すると、ひと目でどのショップから送られてきたかわかるため、メールが読まれやすくなります。
上部にロゴを入れることをお勧めします。
5.送信テストと登録
メールテンプレートの編集ができたらページ下部にあるボックスにテスト受信用のメールアドレスを入力し、送信テストボタンをクリックします。
実際のメーラーで確認しましょう。
6.モバイル用メールテンプレートについて
らくらくーぽんではキャリアメールドメイン(@の後ろがドコモ・Softbank・au)へ送られるメールはモバイルデバイスで受信と判断し、別テンプレートを設定することができます。
PCと別テンプレートで配信したい場合は、これまでの手順と同様にモバイルテンプレートの設定を行ってください。
PCと同じテンプレートで配信する場合は「PCテンプレート用の内容をコピー」ボタンをクリックします。
まずはPC用メールテンプレートにてご自身のスマートフォン宛にメールのテスト送信を行いましょう。
画像などが縮小されて見辛いと感じる場合はモバイルテンプレートを別途設定することをおすすめします。
目安としてPC用メールテンプレートの横幅が768px以下であれば、PC用テンプレートの内容をコピーでも大丈夫かと思われます。
PC・モバイルどちらも設定できたら確認画面へ進み、メールテンプレートを登録し完了です。